삼성 노트북 갤럭시북 모델 중에는 SSD를 추가 업그레이드 할 수 있는 모델이 있습니다. 갤럭시북 SSD 추가가 가능한 지 확인하는 방법이랑 어떻게 업그레이드를 할 수 있는 지 설명해드릴게요. 어렵지 않게 할 수 있기 때문에 갤럭시북 SSD 추가 하실 분들은 잘 읽어보시고 따라해보세요.

갤럭시북 SSD 추가 가능 모델
대부분의 갤럭시 북 모델들은 SSD를 추가할 수 있는 슬롯이 있습니다. 아래 캡처를 살펴보시면 알겠지만, 갤럭시북의 스펙 상세 내용을 보면 저장창치에 슬롯 내용이 나와있어요.
예를 들어 1TB NVMe SSD라고 써있는 건, 기본적으로 처음에 들어가는 SSD 모델이라고 보시면 됩니다. 그리고 아래 SSD 슬롯이라고 써 있는 것은 추가로 SSD를 설치할 수 있는 슬롯을 나타냅니다.
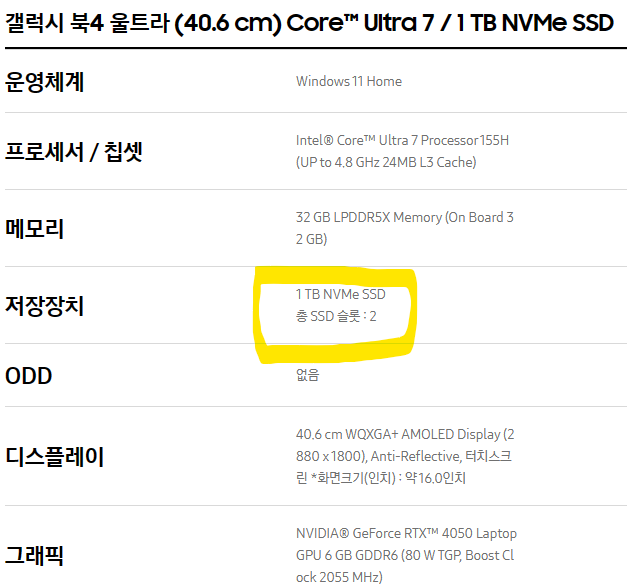
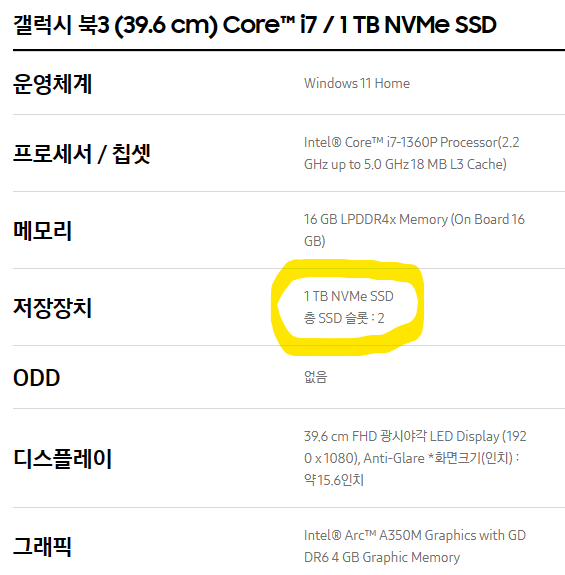
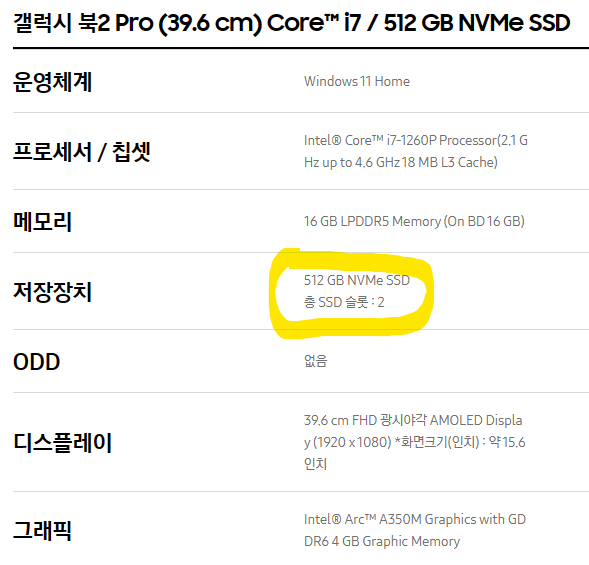
갤럭시 북2, 3, 4 모두 슬롯이 있는 것으로 보이네요. 정확한 정보는 가지고 계신 갤럭시북 모델을 검색하셔서 저장장치 스펙을 보시면 확인하실 수 있습니다.
갤럭시북 SSD 추가를 위한 준비물
갤럭시북 SSD 추가를 위해 꼭 필요한 준비물이 있습니다.
정공 드라이버(정밀 드라이버)
먼저 정밀 드라이버가 필요합니다. 갤럭시북을 업그레이드 하기 위해서는 노트북을 뜯어야겠죠. 뜯기 위해서는 모서리에 위치한 고무를 제거하고, 그 안에 있는 나사를 풀어야 합니다. 십자 드라이버가 필요한데, 일반적인 십자 드라이버가 아니라 정밀 기계 부품을 조립할 때 사용하는 정공 드라이버를 사용하여야 합니다.

쿠팡에서 판매하는 정밀드라이버를 추천드립니다. 저렴한 가격에 구매할 수 있고, 웬만한 기계 부품을 조립하는 데에 호환이 잘 되는 제품이기 때문에 갤럭시북을 분해하는 데에도 사용할 수 있습니다.
베셀 9900 정밀 십자 드라이버 A05 00 x 75 mm 1개
COUPANG
www.coupang.com
혹시라도 집 근처에 공구상가나 다이소가 있다면 비슷한 제품을 찾으실 수 있을테니 다이소를 방문하는 것도 좋을 것 같습니다.
노트북용 NVMe SSD
SSD 업그레이드를 하기 위해서는 SSD가 필수적으로 필요하겠죠?
삼성전자 SSD 제품 공식 파트너사에서 판매하는 아래 제품을 추천드립니다. 노트북 SSD를 추가하실 때에는 적어도 1TB 이상의 제품을 업그레이드 하는 것을 추천드려요. 사실 500GB만 필요하실 수도 있지만, 가격 차이 대비 사용하는 용량 차이가 크기 때문에 1TB 제품이나 2TB 제품을 해야 후회없더라구요. 예전에 500GB만 추가했다가 생각보다 용량을 빠르게 차지해서 1TB로 업그레이드를 다시하려니까 돈이 많이 아깝더라구요.
특히 삼성 갤럭시북 제품에는 호환성을 고려해서 삼성 SSD제품을 추가하시는 것을 추천드립니다. 갤럭시북은 최신 노트북이기 때문에 SSD의 성능도 그에 맞는 제품을 사용하시는 게 좋아요. 이걸 잘 모르고 저렴한 SSD를 찾다 보면, 갤럭시북은 성능이 좋은데 SSD 성능이 느려서 데이터를 읽고 쓰는데 느리게 작동합니다.. 이런 경우에 갤럭시북은 낮은 성능의 SSD에 맞추어 구동이 됩니다.
V-NAND SSD PCle 4.0 NVMe M.2 제품이 최신 갤럭시북 제품과는 가장 잘 호환되는 것 같습니다.
삼성전자 990 PRO PCie 4.0 NVME M.2 SSD
COUPANG
www.coupang.com
조금 오래된 삼성 노트북이나 갤럭시북 제품의 SSD를 추가하는 분들은 삼성전자 공식 사이트에서 1:1 문의를 남기면 해당 노트북 모델에 호환되는 SSD 제품을 알려주니까, 확인해 보시는 방법이 가장 좋을 것 같네요.
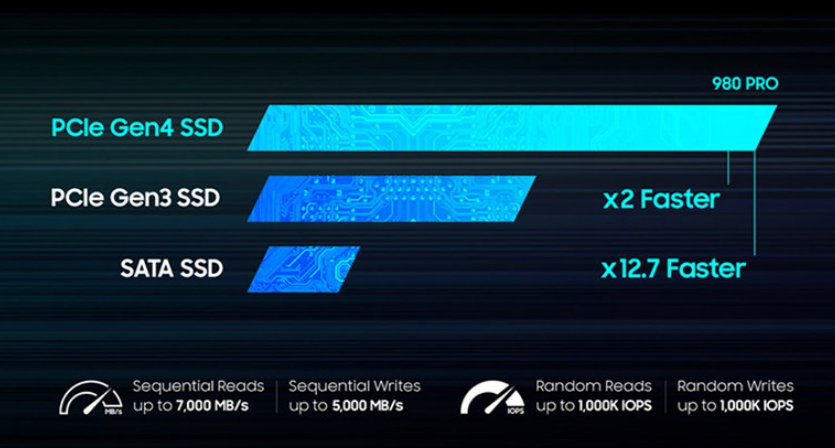
삼성노트북 갤럭시북 SSD 추가하기
노트북 뒷면을 열어보시면 아래와 같은 사진을 확인하실 수 있습니다. 아래 분해 사진은 삼성 노트북7을 분해한 모양인데, 갤럭시북 모델마다 모양이 다르고, 삼성 노트북 모델마다 모양이 다르지만 대략적으로 비슷합니다.

아래에 크게 배터리가 위치해있고, RAM과 SSD가 나란히 있는 것을 보실 수 있어요.
자세히 보시면 SSD의 부근에는 NVME ONLY라고 쓰여있습니다. 노트북과 호환되는 NVME 제품만 노트북 SSD 추가를 할 수 있으니까, 혹시 실수로라도 PC에 꼽는 SSD를 구매하지 않도록 주의하세요.

SSD 추가 소켓을 잘 살펴보시면 위 SSD가 잘 들어갈 수 있는 홈이 있는 것을 확인하실 수 있어요. 홈 모양이 워낙에 확연하게 생겼기 때문에 문제 없이 작업하실 수 있습니다.
실제로 컴퓨터와 연결이 되는 부분은 위 SSD 사진의 오른쪽 부분입니다. 왼쪽 부분의 동그란 홈은 나사로 고정을 시켜주는 부분이에요. 오른쪽 부분을 노트북과 결합을 하고, 왼쪽 부분은 나사로 고정을 시켜준다고 보시면 됩니다.
사실 이미 노트북을 열어보셨다면 제가 어떤 말을 하는 지 쉽게 알아볼 수 있을거에요.
삼성 갤럭시북 SSD 추가 후 작업
SSD 추가 후에는 윈도우에서 인식할 수 있도록 추가 작업을 해줘야 합니다.
- [디스크 관리자]를 들어갑니다. 시작키 누르고 '디스크관리자'라고 치면 [하드 디스크 파티션 만들기 및 포맷]이라고 나옵니다.
- 새로 추가된 SSD의 볼륨 삭제
- 새로 추가된 SSD의 볼륨 생성
(새로 추가된 SSD의 리셋 작업이라고 생각하시면 됩니다) - 끝
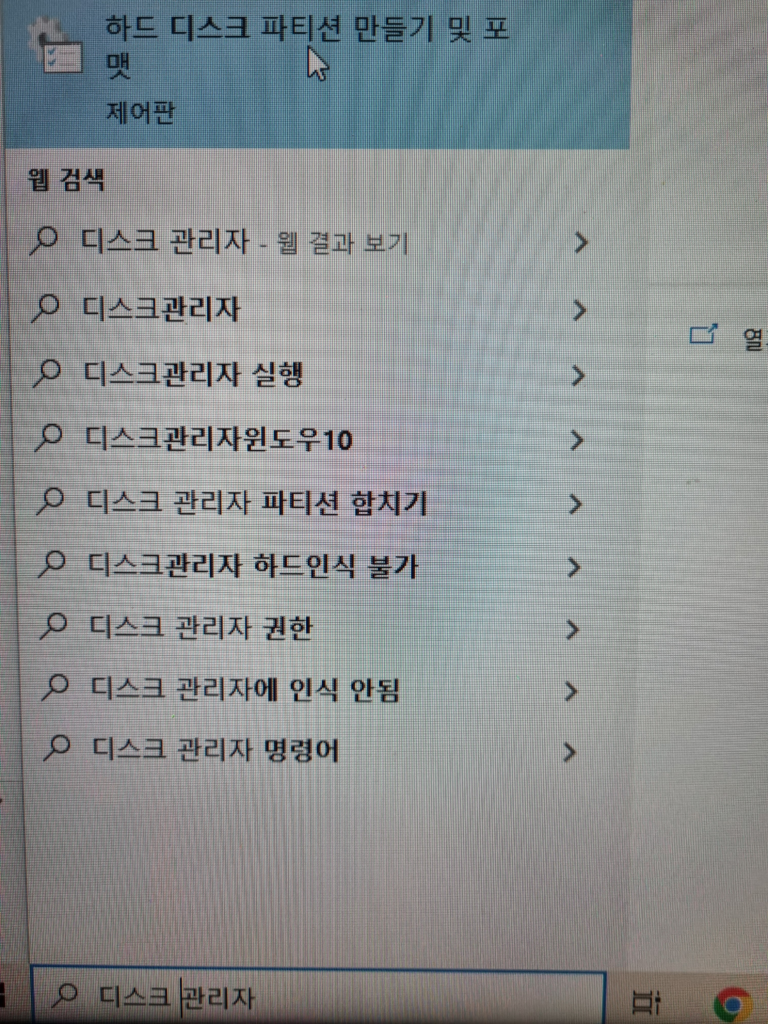
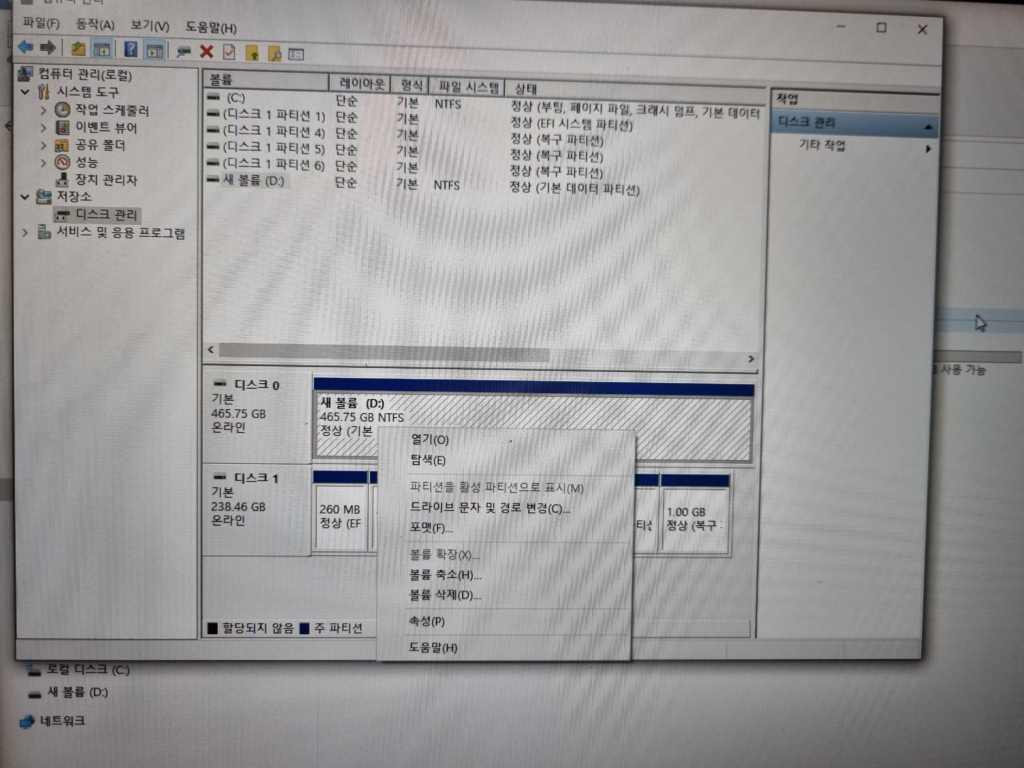
여기까지 작업을 하셨다면, 노트북에 추가로 SSD가 생성된 것을 확인하실 수 있을거에요.
삼성 갤럭시북, 삼성 노트북을 직접 업그레이드 할 자신이 없는 분들은 부품을 사서 삼성전자 서비스센터에 방문을 하신다면 업그레이드를 하실 수 있습니다. 물론 서비스센터에서는 추가 요금을 받고 있기 때문에,,,, 한국이 인건비가 참 강력한 나라니까 가격은 미리 잘 확인을 하고 가세요. 삼성전자 서비스센터에 가서 1:1 문의나 상담글을 남기면 대략적인 가격을 알 수 있습니다.
여기까지, 삼성전자 갤럭시북 SSD 추가 업그레이드에 대해 알려드렸어요. 꼭 성공하시길!!

이 포스팅은 쿠팡 파트너스 활동의 일환으로, 이에 따른 일정액의 수수료를 제공받습니다.
'아이템 리뷰' 카테고리의 다른 글
| 동국제약 센텔리안24 마데카크림 3개월 사용 후기 (0) | 2024.02.18 |
|---|---|
| 배란일 계산기 임신 가능 날짜 확인 정보 공유 (1) | 2024.01.24 |
| 다이소 멀티탭 종류와 가격 비교! (1) | 2023.10.21 |
| 다이소 접착제 종류 총정리! (0) | 2023.10.21 |
| 로지텍 게이밍 무선마우스 G304 구매, 3개월 이용 후기 (0) | 2023.10.01 |



